您可以在区块下部或区块中插入按钮,并且能轻易地修改按钮的颜色。
插入到区块下面
首先,选中区块。在编辑页面中,将鼠标移动到编辑区的某个区块上,点击区块手柄,选中这个区块(见图中①)。
然后,插入按钮。 移动鼠标到右侧的模板区上, 点击“元素 Element”标签(见图中②),然后点击BTN类型(见图中③),就会列出可用的按钮,点击某个按钮元素的缩略图(见图中④),就会将此按钮插入到区块下方。
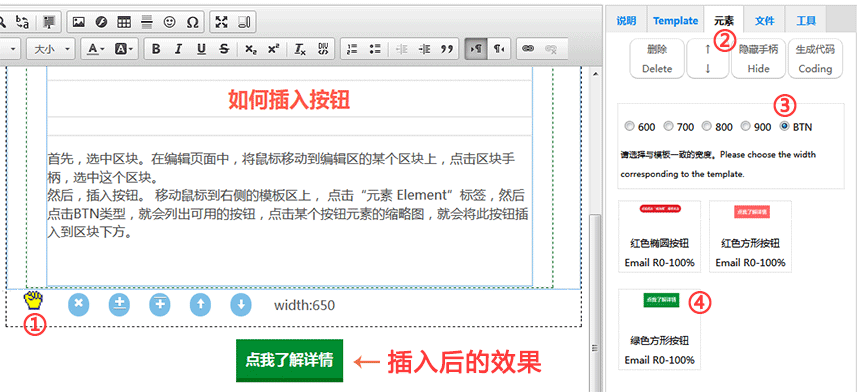
温馨提示:插入按钮后,一定别忘记要将按钮的链接修改为自己的,具体方法请参阅修改链接的帮助。
插入到区块中
首先,定位光标。在编辑页面中,将鼠标移动到编辑区的某个区块的单元格上,点击鼠标定位。
然后,插入按钮。 移动鼠标到右侧的模板区上, 点击“元素 Element”标签,然后点击BTN类型,就会列出可用的按钮,点击某个按钮元素的缩略图,就会将此按钮插入到区块的定位光标处。
温馨提示:具体操作请参见上图,唯一的不同是第①步,不是选中区块手柄,而是点击要插入的位置,即要点击一下要插入的那个单元格。
修改按钮颜色
你有多种方法来更换按钮的颜色。
方法一:元素背景拖拉法
第一步,点击(定位)按钮所在的单元格(见图中①);
第二步,选中左侧栏的“文本背景色”(见图中②);
第三步,点击选中常用中的“段落”及“父级”(见图中③);
第四步,拖拉取色器更换颜色(见图中④)。
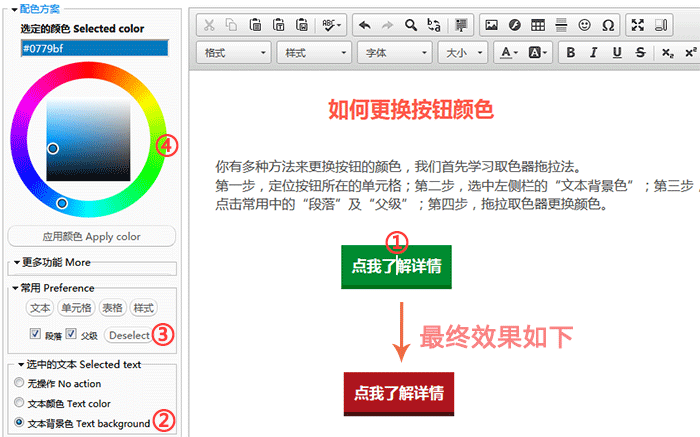
温馨提示1:图中按钮下部的下阴影实际上是另外一个单元格,你需要另外单独设置背景色(设置背景色时无须选中“父级”,原因见下)。
温馨提示2:如果单元格中的内容无子标签(当然肉眼无法看出,只能通过最终效果来判断),则无须选中常用中的“父级”选项。如果单元格中的内容有子标签(比如按钮就含有a标签,因为它是链接),则必须选中常用中的“父级”选项。
方法二:区块拖拉法
第一步,选中区块。请先用鼠标选中某个按钮区块的手柄(选中时手掌会变为拳头,见图中①),同时左侧栏“选中的区块”面板中的“内容区背景 Content background ”自动选中(如果未选中,请手动选,见图中②);
第二步,更换颜色(见图中③)。点击取色器的彩色圆环部分来选取一个颜色区,再在取色器的彩色方块部分按住鼠标并拖动,按钮颜色会随您的拖动而动态改变,十分的方便。
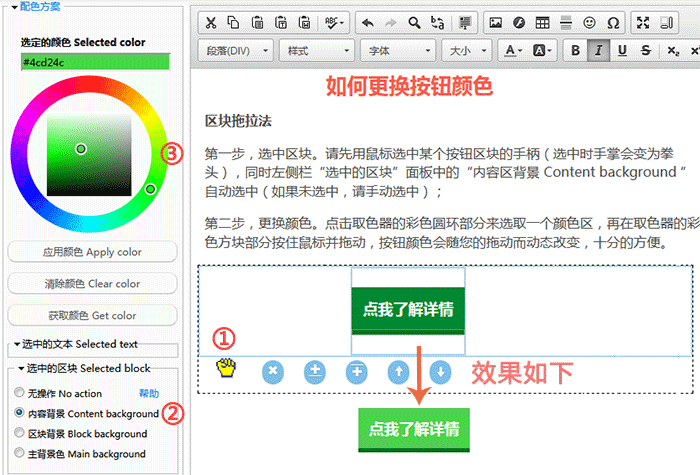
温馨提示:此法并不能修改按钮的下阴影颜色(如果有的话),请参照方法一或方法三来解决。
方法三:样式法
第一步,点击单元格(定位)(见图中①);
第二步,选中样式中的“单元格”选项(见图中②);
第三步,点击背景色的输入框获取色器中的颜色(当然也可手动输入,见图中③);
第四步点击“背景色”标签来应用颜色(见图中④)。
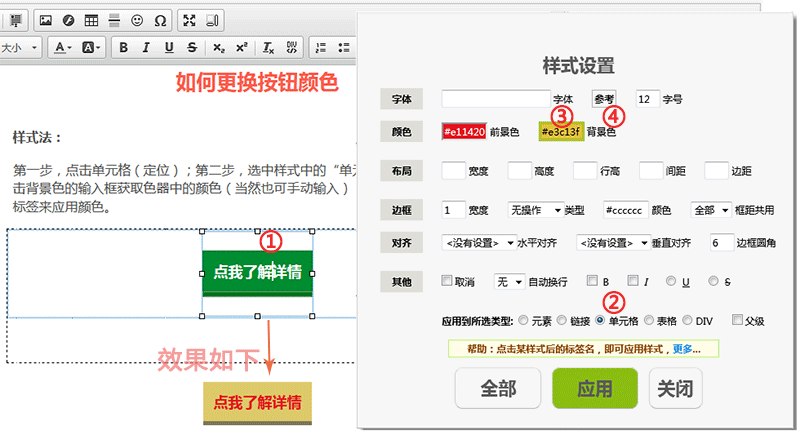
温馨提示1:图中按钮下部的下阴影实际上是另外一个单元格,你需要另外单独设置背景色。
温馨提示2:同样的方法你可以给按钮文字设置前景色,即文本颜色,上图为红色。
方法四:右键法
在按钮上右键单击(见图中①),出现菜单,选择单元格 >> 单元格属性(见图中②),打开新窗口,点击“背景颜色”右侧的“选择”按钮(见图中③),出现颜色窗口,选中想使用的背景颜色后(见图中④),连续两次点击“确定”按钮(见图中⑤⑥),背景颜色修改完成。
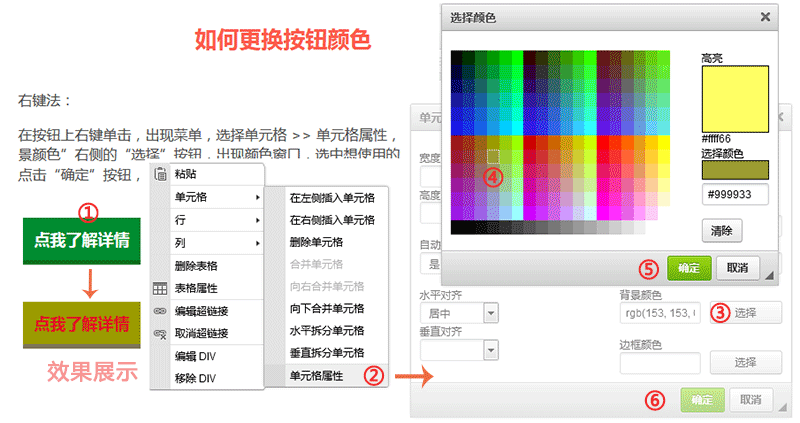
温馨提示:图中按钮下部的下阴影实际上是另外一个单元格,你需要另外单独设置背景色。
给按钮添加上下空白
如果添加按钮后,上部或下部没有空白,影响美观,您可以手动添加空白。
首先,定位光标。请先用鼠标点击按钮的文字,定位;
然后,插入行。点击鼠标右键,出现的右键菜单,在右键菜单上的“行”的次级菜单上,点击“在上方插入行”(或 在下方插入行 ),就会新增加一个空白行。
温馨提示:
1、空白行高度设置。鼠标定位空白行单元格,右键单击,出现菜单,选择单元格 >> 单元格属性,打开新窗口,在“高度”中设置合适的高度值,点击“确定”按钮,空白行高度就会改变。
2、清除颜色。 鼠标定位有颜色的按钮单元格,右键单击,出现菜单,选择单元格 >> 单元格属性,打开新窗口,将“背景颜色”中的值清除,点击“确定”按钮,颜色清除完毕。
